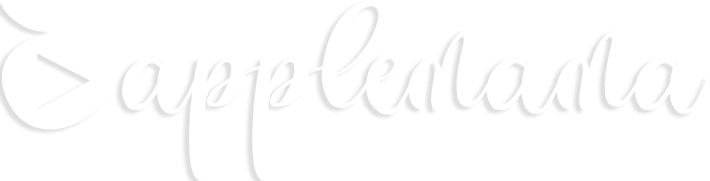Bagi Mama pengguna komputer Windows, drag and drop pastinya bukan hal asing. Untuk memindah file, foto, aplikasi, atau folder, yang perlu Mama lakukan hanyalah drag alias menyeret lalu drop atau lepas di tempat yang diinginkan.
Di Mac, Mama juga bisa melakukan hal yang sama. Bukan hal sulit untuk melakukan drag and drop file di Mac, baik menggunakan Trackpad ataupun mouse. Yang menarik, drag and drop di Mac tidak hanya untuk memindah file dari satu lokasi ke lokasi baru. Setidaknya ada enam hal penting yang bisa Mama lakukan dengan drag and drop di layar Mac.
1. Drag & drop untuk memindah file
- Klik 1x pada file hingga terlihat highlight.
- Tekan dan tahan Trackpad (atau mouse) sembari drag (menyeret) obyek yang bakal dipindah.
- Arahkan pada lokasi baru yang Mama inginkan, lalu lepas jari dari Trakpad atau mouse.
2. Drag & drop untuk text-clipping
- Highlight teks yang Mama inginkan, bisa satu kalimat, satu paragraf, dll.
- Klik pada teks sembari geser ke desktop.
- Drop teks pada desktop.
- Akan terbentuk file yang berisi potongan teks yang tadi Mama pilih.
3. Drag & drop untuk menyimpan gambar
- Di Safari, buka Google image untuk menemukan gambar yang ingin Mama simpan di Mac.
- Klik pada gambar lalu seret ke desktop untuk menyimpannya di desktop. Nantinya Mama bisa memindah file gambar ini ke lokasi/folder lain.
4. Drag & drop untuk menata item di Dock
- Pilih aplikasi atau item lain dari Dock.
- Sembari di-klik, geser item ke kanan atau kiri untuk mengatur tata-letaknya.
- Lepaskan di lokasi yang Mama inginkan.
5. Drag & drop untuk menempatkan Folder di Favorite di Finder
Finder app di Mac memiliki sejumlah Favorites yang ditempatkan di sidebar sisi kiri. Di Favorites tersebut bisa Mama temukan Desktop, Music, Applications, Documents, dll. Jika Mama ingin menambahkan folder di luar apa yang telah diset MacOS, Mama bisa dengan mudah melakukannya menggunakan drag and drop.
- Pilih folder yang ingin Mama tempatkan di Favorites Finder.
- Drag ke Finder side bar sisi kiri.
- Posisikan di antara dua favorite (misal, antara Desktop dan Documents), hingga terlihat garis horisontal di antaranya.
- Klik lalu lepaskan.
- Mama juga bisa menempatkan aplikasi di Favorite dengan cara drag and drop yang dikombinasikan dengan menekan tombol Command di Keyboard.
6. Drag & drop untuk mengeluarkan folder/aplikasi dari Favorites di Finder
Jika Mama memiliki folder atau aplikasi di barisan Favorites di Finder, selanjutnya Mama juga bisa mengeluarkan folder atau aplikasi tersebut dari Favorites di Finder. Caranya, pilih folder atau app yang ingin dikeluarkan lalu drag and drop ke desktop.