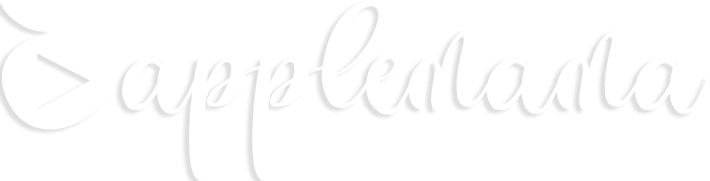Mama bisa mencoba salah satu atau semua dari tiga cara untuk backup foto dan video dari iPhone. Melakukan backup data dari iPhone adalah hal yang perlu dilakukan secara berkala ya Mams. Baik data aplikasi ataupun dokumen, juga foto dan video, backup adalah cara yang paling gampang agar Mama masih punya "data yang sama di tempat lain," jika data yang ada di iPhone hilang karena terhapus atapun karena sebab lain.
Tetapi alih-alih backup, Mama justru harus transfer foto dari iPhone ke komputer jika ingin melakukan beberapa hal pada foto dan video, termasuk mencetak foto. Meskipun telah ada teknologi bluetooth untuk langsung mencetak foto dari iPhone ke printer tetapi dalam beberapa kasus Mama memang harus transfer foto ke komputer sebelum membawanya ke tukang cetak foto.
Transfer foto iPhone ke komputer umumnya dilakukan untuk keperluan editing (termasuk cropping, menambahkan tulisan, mengatur kecerahan dan kontras, olah foto dengan PhotoShop, dll). Transfer dalam hal ini bisa diartikan sebagai 'copy' ya Mams. Artinya, data foto di iPhone tidak akan hilang meskipun telah Mama transfer ke komputer.
1. Transfer foto iPhone ke Mac
Foto yang ada di iPhone tersimpan di camera roll yang ada di aplikasi Photos. Jika Mama menggunakan komputer Mac (termasuk MacBook), Mama juga akan menjumpai aplikasi dengan nama sama. Ya, transfer foto dari iPhone ke Mac bisa diartikan melakukan copy foto (dan video) dari aplikasi Photos yang ada di iPhone ke aplikasi Photos yang ada di Mac. Jadi, bukan dari iCloud ya Mams....
- Colokkan iPhone ke Mac menggunakan kabel yang sesuai.
- Buka aplikasi Photos di Mac.
- Di sidebar kiri, akan terdeteksi iPhone yang telah Mama hubungkan.
- Jika masih terkunci, Mac akan meminta Mama untuk unlock iPhone menggunanakan passcode.
- Di Photos app di Mac, klik pada nama iPhone yang ada di sidebar sebelah kiri.
- Akan terlihat semua koleksi foto dan video dari iPhone.
- Jika Mama pernah melakukan transfer foto sebelumnya, aplikasi Photos di Mac menunjukkan tanggal terakhir tranfer dan foto mana saja yang telah ditransfer.
- Gunakan tombol Import All New Photos di kanan atas jika ingin transfer semua foto baru.
- Atau, pilih foto yang mama kehendaki lalu pilih tombol Import Selected.
2. Transfer foto dari iPhone ke Windows
Untuk bisa import foto dari iPhone ke komputer Windows, pastikan Mama telah install iTunes terbaru ke komputer Windows.
- Colokkan iPhone ke komputer menggunakan kabel yang sesuai.
- Jika diminta, unlock iPhone menggunakan passcode.
- Di komputer, buka aplikasi Windows Photos.
- Klik Import, lalu pilih from a USB device.
- Pilih foto yang ingin Mama transfer.
- Tunggu hingga proses transfer foto selesai.
- Pastikan foto yang Mama import berasal dari iPhone ya Mams, bukan dari iCloud.
- Jika iCloud aktif maka foto atau video tidak akan bisa ditransfer ke Windows PC. Dalam hal ini Mama perlu download foto/video dari iCloud ke PC Windows terlebih dulu.