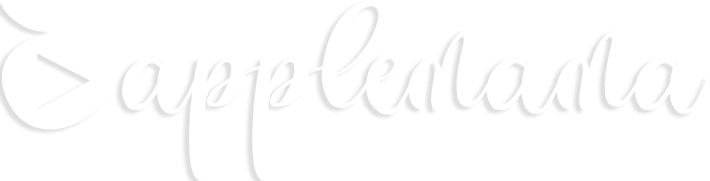Kamera menjadi salah satu fitur andalan iPhone yang menjadikannya lebih unggul dibanding smartphone lain. Bukan hanya soal jeprat-jepret ya Mams karena jika digali lebih dalam, Mama akan mendapati fitur-fitur keren di kamera iPhone.
Di tahun 2000an, fitur-fitur kamera iPhone ini hanya bisa ditemui di kamera digital yang saat itu harganya selangit. Sekarang dengan iPhone, kemampuan kamera digital menjadi sangat terjangkau sekaligus bisa diakses dalam satu genggaman. Yang tak kalah penting, hasil foto jepretan iPhone bisa langsung di-share di media sosial; tidak perlu dipindah ke komputer, tidak perlu SD card.
8 fitur keren iPhone yang wajib diketahui
1. Akses cepat ke Camera app
Bagi Mama yang hobi banget jeprat-jepret pakai kamera iPhone, timing adalah hal yang paling penting. Jangan sampai momen penting untuk mengabadikan tingkah lucu si kecil hilang begitu saja hanya karena terlambat membuka Camera app di iPhone.
Akses Camera app dari lock screen: ya, Mama bahkan bisa mengakses aplikasi kamera langsung dari lockscreen iPhone. Tap pda icon kamera atau swipe ke kiri, Camera app langsung terbuka.
Akses Camera app dari Control Center: cukup 1x swipe dari atas/bawah layar (tergantung dari model iPhone), Control Center akan langsung terbuka dan Camera app icon ada di sana. Tap 1x untuk membuka aplikasi kamera iPhone.
2. Camera Grid untuk keseimbangam komposisi
Grid adalah garis panduan horisontal dan vertikal yang bakal sangat membantu jika Mama mengaktifkannya. Dengan camera grid, penempatan subyek bakal lebih seimbang sehingga foto yang dihasilkan akan terlihat jauh lebih bagus komposisinya, dibanding tanpa camera grid.
Saat memotret di pantai, misalnya. Mama bisa menempatkan garis cakrawala sejajar dengan grid horisontal sehingga hasilnya tidak akan miring. Mama juga bisa menempatkan sebuah subyek, seperti pohon, di titik pertemuan grid horisontal dan vertikal.
Cara mengaktifkan camera grid di iPhone
- Buka Settings app.
- Scroll ke bawah sampai ketemu icon Camera.
- Tap Camera.
- Di bawah Composition, geser slider di opsi Grid ke arah kanan hingga slider berwarna hijau.
- Selesai.
3. Focus dan Exposure untuk menghasilkan high-quality image
Dibandingkan foto yang blur, foto dengan gambar tajam tentu saja lebih nyaman di mata. Focus adalah kuncinya. Selain itu, hasil foto yang baik pastinya mencerminkan kemampuan si fotografer. Dalam hal ini Mama harus mengeset exposure di kamera iPhone.
Exposure bisa diartikan sebagai kecerahan dari sebuah foto. Jika under-exposed maka sebuah foto akan terlihat gelap. Sebaliknya, jika over-exposed maka akan terlihat terlalu terang.
Untuk mengeset Focus kamera, tap di bagian subyek yang ingin Mama buat paling tajam. Focus ditunjukkan dengan persegi berwarna kuning.
Setelah Focus aktif, selanjutnya Mama bisa mengeset Exposure. Caranya adalah dengan swipe ke atas untuk menambah kecerahan atau swipe ke bawah untuk menjadikan lebih gelap.
Selain mengatur Focus dan Exposure, Mama juga bisa mengunci Focus dan Exposure menggunakan fitur AE/AF Lock. Caranya, tap dan tahan screen beberapa detik di posisi Mama menempatkan fokus. Akan muncul blok di bagian atas screen iPhone dengan tulisan AE/AF Lock berwaran kuning. Selanjutnya saat Mama akan memotret, focus dan exposure telah siap digunakan, dikunci di posisi yang telah Mama set. Mengunci focus dan exposure akan berguna saat Mama memotret banyak foto dalam satu scene sehingga tidak perlu bolak-balik mengatur focus dan exposure. Untuk unlock AE/AF, tap di sembarang bagian screen iPhone.
Di rilisan iPhone 11 series (dan yang lebih baru), Apple bahkan telah menambahkan fitur Exposure Compensation Control yang mampu mengunci Exposure dengan 1x tap saja.
4. Burst mode untuk memotret subyek bergerak
Burst mode tidak ditampilkan dalam bentuk tulisan atau tombol. Di aplikasi Camera di iPhone, Mama hanya perlu tap and hold di tombol Shutter untuk menghasilkan banyak foto.
Sebut saja Mama ingin mengabadikan tingkah si kecil yang tengah berlarian di taman. Arahkan kamera iPhone lalu tekan dan tahan tombol Shutter. Akan ada lebih dari satu foto yang Mama hasilnya. Bisa dilihat di Photos App, Mama bisa memilih foto terbaik dan membuang lainnya.
Cara memilih foto terbaik di Burst mode
- Buka Photos app.
- Tap foto Burst yang Mama buat.
- Tap Select...
- Scroll di sepanjang foto untuk melihat semua hasilnya.
- Tap salah satu foto yang Mama anggap paling sempurna.
- Tap Done.
5. Menggunakan long exposure di Live photos
Fitur Long Exposures di iPhone memungkinkan Mama bisa memotret dengan hasil foto slow-shutter effect. Yang dimaksud adalah subyek yang bergerak akan berubah blur dengan efek seperti begerak.
Long exposure paling pas dipakai saat Mama ingin memotret air terjun, misalnya. Atau, pergerakan lalu-lintas di jalan raya. Perlu Mama tahu bahwa Live Photos adalah kemampuan merekam foto selama 3 detik, termasuk pergerakan dan suara.
Cara mengaktifkan fitur Long Exposure di kamera iPhone
- Buka Camera app di iPhone
- Aktifkan Live Photos (icon berubah kuning).
- Potret subyek yang Mama inginkan.
- Tap pada hasil foto, akan terbuka di Photos app dengan icon Live di kiri atas.
- Swipe ke atas untuk memunculkan beberapa effects: scroll ke kiri hingga ketemu long exposure, tap.
- Dengan mengaktifkan Long Exposure maka setiap pergerakan yang ada di Live Photos akan berubah blur sementara subyek yang diam akan tetap tajam.
- Untuk menghilangkan efek Long Exposure, pilih Live di deretan Effect.
6. Blur background dengan Portrait mode
Tahukah Mama kalau kamera iPhone mampu menciptakan foto sekelas foto studio?
Menggunakan mode Portrait yang ada di dalam aplikasi Camera di iPhone, Mama bisa memotret wajah dengan ketajaman tinggi namun blur di bagian background. Fitur Portrait mode bahkan bisa Mama pakai untuk selfie. Tak hanya itu, setelah memotret dengan Portrait mode, Mama bahkan masih bisa mengeditnya dengan menambahkan efek pencahayaan melalui Lighting Effects.
7. HDR untuk menghasilkan lebih banyak warna dan detil
High Dynamic Range atau biasa disebut HDR adalah salah satu kemampuan fotografi yang bisa Mama jumpai di kamera iPhone. Fitur HDR sangat pas saat Mama pakai untuk menciptakan foto dengan pencahayaan sempurna meskipun cuaca tidak mendukung.
Sebut saja Mama ingin memotret landscape tanah berumput dan langit di siang hari. Jika tidak mengaktifkan fitur HDR hasil foto bisa jadi akan memperlihatkan langit yang terlalu terang tanpa detil warna langit dan awan (over-exposed) sementara tanah berumput akan terlihat terlalu gelap (under-exposed).
Cara menggunakan fitur HDR di kamera iPhone
- Buka Settings app.
- Scroll ke bawah, tap pada Camera.
- Geser slider ke arah OFF di Auto HDR (matikan).
- Geser slider ke arah ON di Keep Normal Photo (aktifkan).
- Saat membuka aplikasi Camera di iPhone, icon HDR akan tercoret yang menandakan HDR tidak aktif. Tap pada icon HDR lalu pilih ON untuk mengaktifkan.