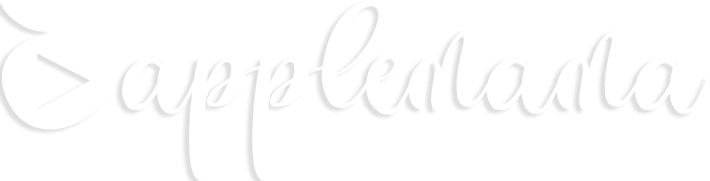TouchPad, atau Apple menyebutnya sebagai Trackpad, terletak di bagian paling bawah dari jajaran tombol keyboard Mac. Fungsinya tentu saja untuk mengoperasikan Mac, sebagaimana sebuah mouse ataupun TouchPad di komputer Windows.
Jika Mama sebelumnya terbiasa menggunakan laptop Windows, ada satu hal mencolok yang membedakan Trackpad dengan TouhPad yang ada di laptop Windows. Perbedaan tersebut ada pada wujud desain Trackpad yang hanya terdiri dari satu bidang sementara TouchPad di laptop Windows umumnya terdiri dari dua/tiga/lebih bidang, termasuk untuk klik kanan dan klik kiri. Lalu hanya dengan satu bidang touch, bagaimana cara mengoperasikan TrackPad di MacBook?
TrackPad di MacBook didesain layaknya layar sentuh iPhone ataupun iPad ya Mams. Artinya, Mama bisa melakukan pengoperasian layaknya mengoperasikan layar iPhone, seperti tap, swipe ataupun pinch. Bagaimana bisa?
Untuk bisa memanfaatkan fitur gestures pada Trackpad di MacBook, Mama perlu mengaktifkannya terlebih dulu. Caranya, klik logo Apple yang ada di pojok kiri-atas layar MacBook, kemudian klik System Preferences, pilih Trackpad. Dari sini Mama bisa memilih untuk mengaktifkan ataupun mematikan fungsi gestures pada Trackpad dan sejumlah pilihan lain untuk mengatur cara kerja Trackpad.
Menggunakan TrackPad gestures di MacBook
Mutitouch gesture di Trackpad yang ada di MacBook bisa menggunakan satu hingga empat jari ya Mams. Tergantung keperluan, kombinasi jari bisa dipakai untuk perintah berbeda. Secara umum, multitouch gesture pada Trackpad ini bisa dipakai di semua model MacBook yang telah ditanam multitouch Trackpad.
 |
| Tap/klik 1x dengan ujung jari untuk klik. |
|
 |
| Tap/klik 1x dengan dua jari untuk fungsi klik kanan seperti pada mouse. |
 |
| Swipe ke kanan/kiri menggunakan dua jari untuk menuju halaman sesudah/sebelum. |
|
 |
| Swipe ke kiri menggunakan dua jari, dari pinggir kanan TrackPad, untuk membuka Notification Center. |
|
 |
Menggunakan jempol dan tiga jari, lalu swipe keluar (jempol ke kiri, 3 jari ke kanan) untuk membuka Desktop.
|
|
 |
Menggunakan jempol dan tiga jari, pinch ke arah dalam untuk membuka Launchpad.
|
|
 |
Swipe DOWN menggunakan empat jari untuk menampilkan semua window aplikasi yang terbuka. |
|
 |
Swipe ke kanan/kiri menggunakan empat jari untuk beralih antar desktop dan aplikasi yang terbuka penuh.
|
|
 |
| Swipe UP menggunakan empat jari untuk membuka Mission Control. |
 |
Gunakan tiga jari untuk drag item lalu tekan TrackPad (klik atau tap saja) untuk drop item.
Masih ada nih Mams beberapa gestures lain yang bisa Mama pakai untuk memudahkan mengoperasikan Mac via Trackpad seperti dalam daftar di bawah ini tetapi jika Mama merasa lebih nyaman menggunakan mouse, trackpad Mac bisa disable alias dimatikan.- Slide dengan dua jari ke atas/bawah untuk fungsi scroll
- Double-tap dengan dua jari untuk zoom in/out di halaman web atau PDF.
- Pinch ke dalam/luar menggunakan jempol dan telunjuk untuk zoom in/out.
- Gerakkan memutar jempol dan telunjuk untuk memutar foto atau item lain.
- Tap menggunakan tiga jari untuk menampilkan maksud dari sebuah kata, lalu melakukan langkah lanjutan seperti membuka maps, memasukkan tanggal, alamat, nomor telepon, dll.
- 3 opsi klik kanan di Mac yang bisa dipilih: menggunakan 1 atau 2 jari.
|
|