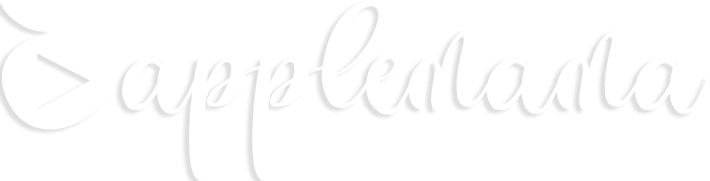(image credit: Apple)
Di postingan sebelumnya, Mama telah mengerti cara mengambil screenshot di komputer Mac. Tidak hanya satu ya Mams, setidaknya ada empat cara menangkap layar tampilan Mac. Nah, sekarang saatnya para Mama mengetahui cara menyimpannya. Tidak sulit kok!
Setelah melakukan screenshot pada MacBook, Mama akan dihadapkan pada floating thumbnail. Kurang lebih artinya adalah gambar kecil yang melayang. Iya, Mama akan melihat hasil tangkapan layar dalam bentuk gambar kecil yang melayang di layar. Artinya, Mama bakal bisa mengakses sejumlah alat yang bisa Mama pakai untuk mengeksekusi si floating image tadi: apakah abaikan saja (screenshot tetap tersimpan), atau langsung di-klik untuk melakukan proses selanjutnya (edit, hapus, dll.) dan langsung tesimpan di folder terakhir tempat Mama menyimpan screenshot.
Kalau Mama memilih untuk klik pada thumbnail maka akan terbuka window baru yang bernama Markup Preview. Di dalamnya bisa ditemukan sejumlah tools (alat) untuk 'menandai' screenshot berupa komponen sederhana, seperti teks, tandatangan, coretan-coretan kecil, dll.
Selain cara di atas, Mama juga bisa klik-kanan pada floating image untuk:
- Menyimpan screenshot ke Desktop, ke folder Documents atau clipboard.
- Membuka screenshot di Mail, Messages, Preview atau Photos.
- Menampilkan screenshot di Finder.
- Menghapus screenshot.
- Membuka screenshot di Markup preview seperti sudah dijabarkan di atas.
- Menutup dan menyimpannya.