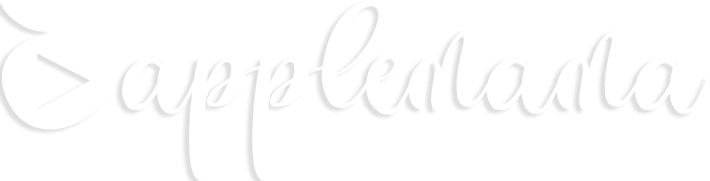|
| (image credit: Apple) |
Bukan cuma untuk para Mama pekerja kantoran ya, Mama muda yang di rumah aja boleh kok menyimak tips dan trick di postingan ini. Nantinya, kalau anak Mama nanya gimana cara ambil screenshot di Macbook papanya, Mama langsung bisa menjelaskan. Ya, walaupun kerjaan ngurus rumah tapi otak gak boleh di rumah aja ya Mams; harus terus diupdate.
Di MacOS, mengambil screenshot atau capture tampilan layar bisa dilakukan dengan beberapa cara. Setidaknya, ada empat cara yang bisa Apple Mama bagikan untuk para Mama semua. Lalu, kenapa harus menghapal empat cara kalau bisa dilakukan dengan satu cara saja?
Jangan salah ya, Mams. Empat cara yang menggabungkan beberapa tombol keyboard (shortcut) ini memiliki fungsi berbeda. Setiap cara menghasilkan hasil tangkapan layar untuk bagian layar yang berbeda pula.
Command Shift 3
Cara pertama screenshot di komputer Mac adalah dengan menggunakan gabungan tiga tombol keyboard, yaitu tombol Command, tombol Shift, dan tombol angka 3. Ketiga tombol ini ditekan bersamaan ya, Mams.
Saat menekan tiga tombol di atas bersamaan maka yang ter-capture adalah seluruh tampilan layar saat itu alias yang terlihat di layar. Saat terdengar bunyi shutter kamera (cekrek) maka screenshot berhasil Mama buat.
Command Shift 4
Masih menggunakan tiga tombol keyboard, cara kedua adalah dengan menekan bersamaan tombol Command, Shift, dan angka 4. Saat ketiganya Mama tekan, di layar akan muncul crosshair. Bentuknya seperti tanda + Plus namun dengan garis tipis, menggantikan cursor yang ada di layar. Setelah muncul crosshair, ada tiga opsi yang bisa Mama pilih untuk menghasilkan screenshot berbeda:
- Tekan lalu lepaskan tombol Spasi (yang ukurannya paling panjang di keyboard): saat menggunakan cara ini, crosshair akan berubah bentuk menjadi ikon kamera yang bisa Mama pindah-pindah ke segala arah di layar Mac. Tinggal klik saja sampai terdengar suara camera shutter. Cekrek!
- Tekan dan tahan tombol Spasi: setelah memilih area untuk di-capture tapi jangan lepas dulu mouse/trackpad ya, cara ini bakal mengunci bentuk dan ukuran yang telah Mama pilih untuk screenshot namun masih bisa dipindah-pindah bagian mana yang akan di-capture.
- Tahan tombol Shift: setelah Mama lalukan seleksi menggunakan mouse/trackpad, tekan tombol Shift untuk mengunci bagian kanan dan kiri, lalu Mama tinggal menarik ke bawah/atas untuk mendapatkan screenshot yang Mama mau.
Command Shift 5
Cara ini deperkenalkan Apple melalui rilis MacOS Mojave di tahun 2018. Setelah menekan tiga tombol Command, Shift dan angka 5, akan muncul area screenshot yang masih bisa Mama edit melalui sejumlah opsi yang muncul di layar Mac, termasuk opsi untuk merekam tampilan layar. Artinya, hasilnya nanti adalah sebuah video!
Command Shift 6
Masih menggunakan gabungan tiga tombol di keyboard, cara ini khusus buat para Mama yang menggunakan MacBook dengan fitur Touchbar (letaknya di atas tombol fungsi F1, F2, dst.). Dengan menekan bersama tombol Command, Shift dan angka 6, Mama bakal mendapatkan screenshot dari apa yang tengah ditampilkan Touchbar. Ya, hasilnya adalah sebuah image berukuran persegi panjang dengan lebar kecil.
Setelah tahu cara mengambil screenshot alias tangkapan layar di MacBook, sekarang saatnya Mama mencobanya. Kalau sudah berhasil screenshoot di Mac, janga lupa menyimpan hasil capture ya Mams. Mama juga bisa mengubah nama file default dari setiap screenshot di Mac, menggunakan kata yang Mama pilih dan set.